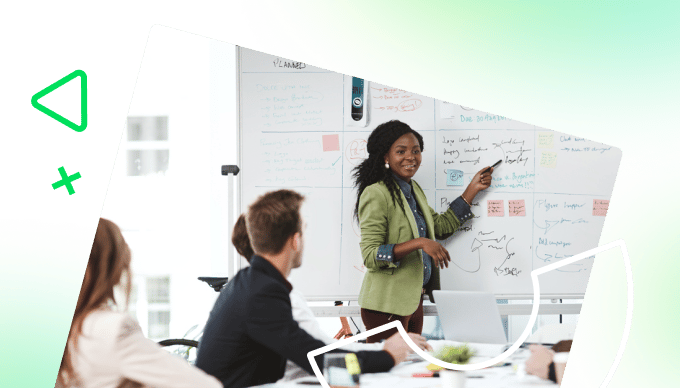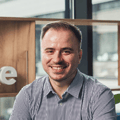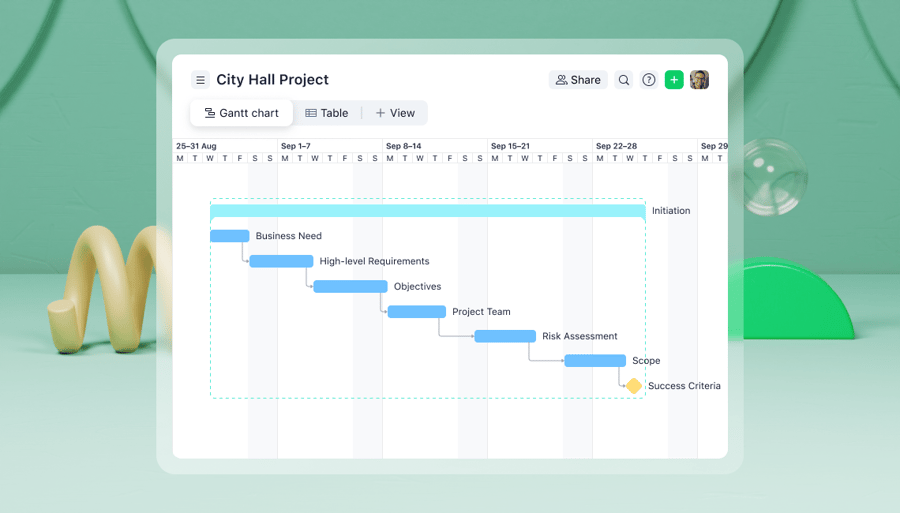Key takeaways:
- What is a Gantt chart? A Gantt chart is a visual tool that represents task durations, dependencies, and the overall project timeline, helping teams stay organized and on track.
- How do Gantt chart templates help? They assist in allocating time for tasks, tracking progress, highlighting dependencies, and improving team communication.
- What are the drawbacks of using templates? Templates can become unwieldy, lack automation, and miss essential features, which can hinder project management effectiveness.
- Why choose Gantt chart software like Wrike? Wrike offers automated, real-time updates, integrates seamlessly with project tools, and includes advanced features like task dependencies and milestones.
- How does Wrike enhance collaboration? Wrike improves communication by making Gantt charts easily shareable and accessible, removing silos, and facilitating alignment across teams.
For a project team to work as a well-oiled machine, you need a schedule that accounts for everyone's work, shows how tasks fit into the big picture, and highlights the critical path that takes the project from ideation to delivery. The Gantt chart — a visual representation of the task durations and dependencies in your project — is a popular and effective way to give your team this all-inclusive, user-friendly overview.
In this post, I'll show you some simple Gantt chart templates you can use to cover everything from a basic workflow to a multi-phase project.
Using Google Sheets, these templates will help you:
- Allocate time to individual tasks and build an accurate schedule
- Track progress for informed resource allocation
- Highlight task dependencies and milestones to keep you on track
- Improve communication in your team
But I'll be honest upfront: There are drawbacks to working with generic templates, and you'll only really see these benefits with a Gantt chart that's built to handle all the work you need to throw at it.
So, in the second part of this post, I'll also highlight the benefits of Gantt chart software with features to manage complex, long-term projects for your team.
Wrike is a work management platform that tracks your projects from every angle — including responsive Gantt charts. International teams at companies like Sony Pictures Television, Lead Express, and Brief Media use Wrike's Gantt charts every day. Find out more here:
Gantt chart templates to use today
Let's start with a Gantt chart template for a simple, linear project:

This template contains all the basic features you need from a Gantt chart.
On the left, you see the task information that generates the timeline.
For this basic Gantt chart, I've kept the task list simple with the titles and the start and end dates. Later, I'll show you a more complex version that includes the contact person and the percentage task completion, but you can crop this information out if your work is straightforward or you have a small team.
On the right, you see the Gantt chart taskbars.
If you ask me, these bars are the reason Gantt charts are still going strong as a project management tool. They show — instantly — how long a task is scheduled to take, and where it fits in the overall project timeline. Plus, the bars cascade. This makes it easy to see the tasks that are happening simultaneously and identify the dependent tasks that have to be completed before the next ones can begin.
The other key Gantt chart feature in this template is the date line.
This bold red line shows where you should be at this point on your timeline. If your actual project progress doesn't match the tasks that should be completed according to the date line, you'll need to look at reallocating resources or tackling bottlenecks to get back on schedule.
When you're managing a simple project, this template gives you a decent overview of where you should be in your timeline compared to where you are. As a project roadmap, it is much more usable than a list of task dates (which is tough to interpret at a glance) or a team calendar (which focuses on due dates rather than task duration).
Sometimes, though, you'll need a Gantt chart that displays more information to keep you on track.

For this complex project Gantt chart template, I've included more columns in the task information section. As well as the dates and task titles, you can skim this section to see the assignee who's responsible for the task and the percent completion, which shows how close you are to meeting the goals set by the taskbars.
The work breakdown structure for this project is also more complex. So, I've broken it up into phases (marked in the top row), and it's color-coded.
In my experience, color-coding is one of the easiest ways to keep a complex Gantt chart user-friendly. In this example, I've assigned colors to the horizontal bars for different subteams (writers, designers, and marketers) and differentiated the overarching objectives (“Design eBook” and “Produce ad,” in strong colors) from the subtasks. You could also color-code your taskbars according to a project's phase, its status, or whether it's on schedule or at risk.
But as much as these templates can act as a starting point, I'm sharing them with some caveats.
4 reasons to be wary of free Gantt chart templates
To make sure you get the best possible Gantt chart for your team, let's look at the pitfalls you need to be aware of if you use Google Sheets, an Excel Gantt chart template, or an online Gantt chart tool.
1. Gantt chart templates can become difficult to manage
It's a fact of project management that the more information you put in a spreadsheet, the more complicated it is to read and update. Gantt chart templates built on spreadsheets are no exception.
When your project work is complex, or you're managing a project that will take months instead of weeks, your Gantt chart spreadsheet is going to get wide. It's easy to get into a position where you have to scroll between the task information and the date line, which makes the Gantt chart extremely difficult to read.
When you've chosen a Gantt chart visualization for its simplicity, this situation gets frustrating fast. And when that feeling starts to creep in, you'll find that your team stops using and updating the Gantt chart, and it becomes an unreliable, unscalable tool.
2. Gantt chart templates aren't automated
Updating a Gantt chart spreadsheet is a manual, repetitive task. Every time you start a new project, you'll have to set up a new sheet. Every time your team completes a task, someone has to leave the tool they're working in, open up the spreadsheet, and make a change. Even something as simple as moving the date line takes multiple clicks every day.
This system wastes time, and it leaves you open to errors and oversights (which is the last thing you want when you're trying to track project work). Worst of all, it doesn't square with the reality of project workflow management.
Your project tasks change status constantly — they're sent for review, marked as complete, postponed, or added to. They evolve, and every change can have an impact on the length of the Gantt chart taskbars and all the tasks that come after them.
While Gantt chart software can make these updates automatically, it's incredibly difficult to keep on top of these changes in a Gantt chart template that's essentially static.
3. Gantt chart templates lack some essential features
Especially for more complicated Gantt charts, you'll need some features that are tough to add to a spreadsheet. The highly linear examples we looked at above can work well for something like a construction project or event planning, but when you have more tasks happening simultaneously, or more project phases, it's helpful to have two elements up your sleeve:
- Gantt chart milestones, which are traditionally represented by diamonds
- Task dependencies, which are shown as arrows linking the tasks
You can see both of these in this Gantt chart example (made in Wrike): 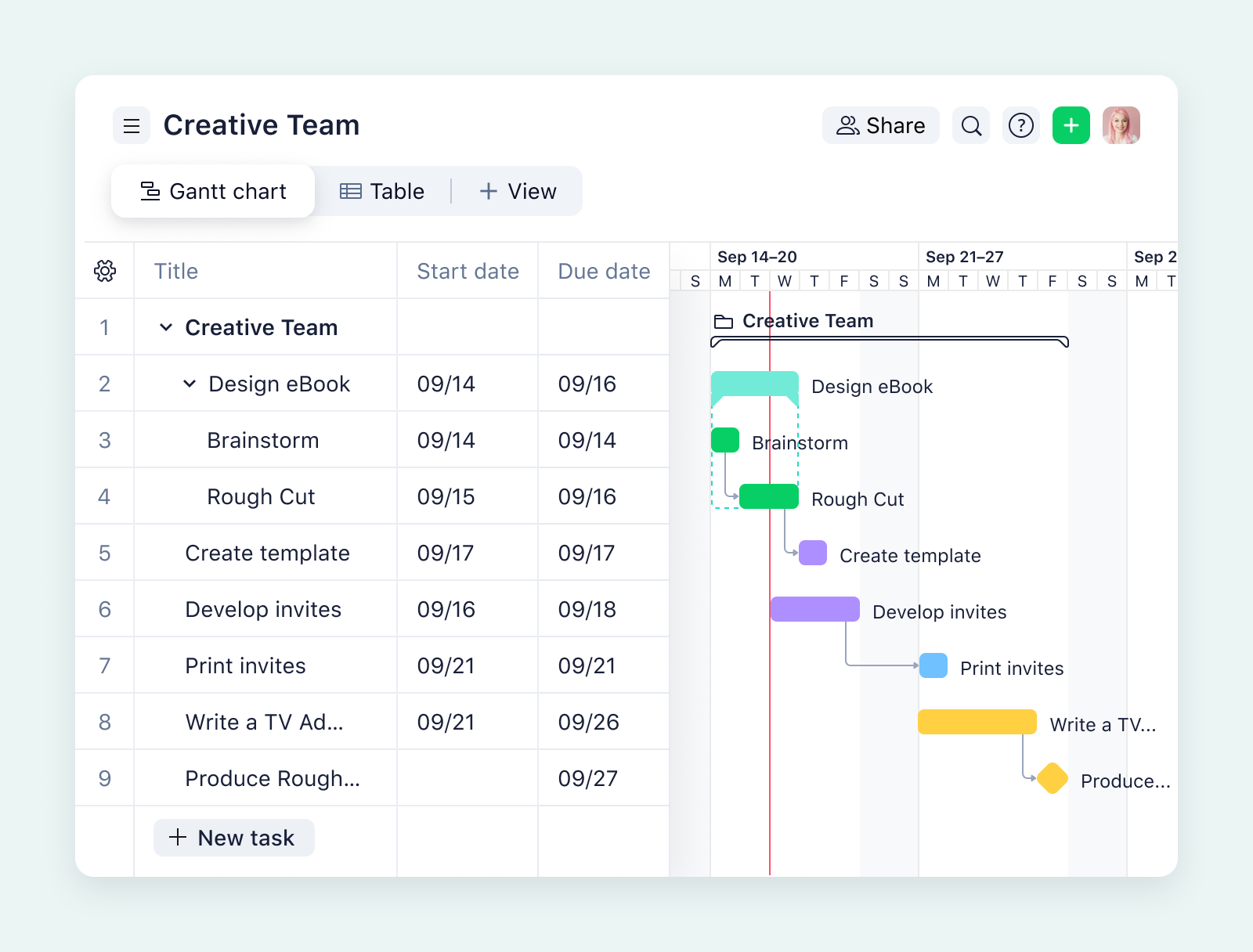
4. Gantt chart spreadsheets are designed for project managers
Traditionally, Gantt charts have been a way to give project managers and external stakeholders an overview of the entire project, rather than a tool for the project team that's working on the tasks.
I've already covered the reasons for this — how tough it is to stay on top of updates, the lack of integration with other project tools, and the high chance of human error if everyone on the team is responsible for updating their own tasks.
These problems are more than inconveniences. In practice, they mean that if you use a basic Gantt chart template alone, you might struggle to get your team to engage with project tracking, which leads to:
- More work for managers, who have to create additional documents or updates to explain the information in the Gantt chart to the team
- Information silos, as crucial updates on the project timeline aren't passed on to the people who need them
- Delays in communication, as team members have to message one another to ask for information, rather than reading it from the chart
- Lack of alignment, as your team can't use the timeline as a central source of truth
Put simply, the templates above can be a good starting point for your project planning, and I've seen them work for one-off projects, very small teams, or teams with very clear accountability for updating the schedule. But, as ever, real project work doesn't fit into neat boxes. This leaves you with lots of angles to consider, and lots of risks to safeguard against, before you implement Google Sheets or an Excel template for your Gantt charts.
In many, many cases, you'll be far better off if you skip the Gantt chart templates entirely, and consider fully automated, real-time Gantt chart software instead.
Game-changing Gantt charts, with Wrike
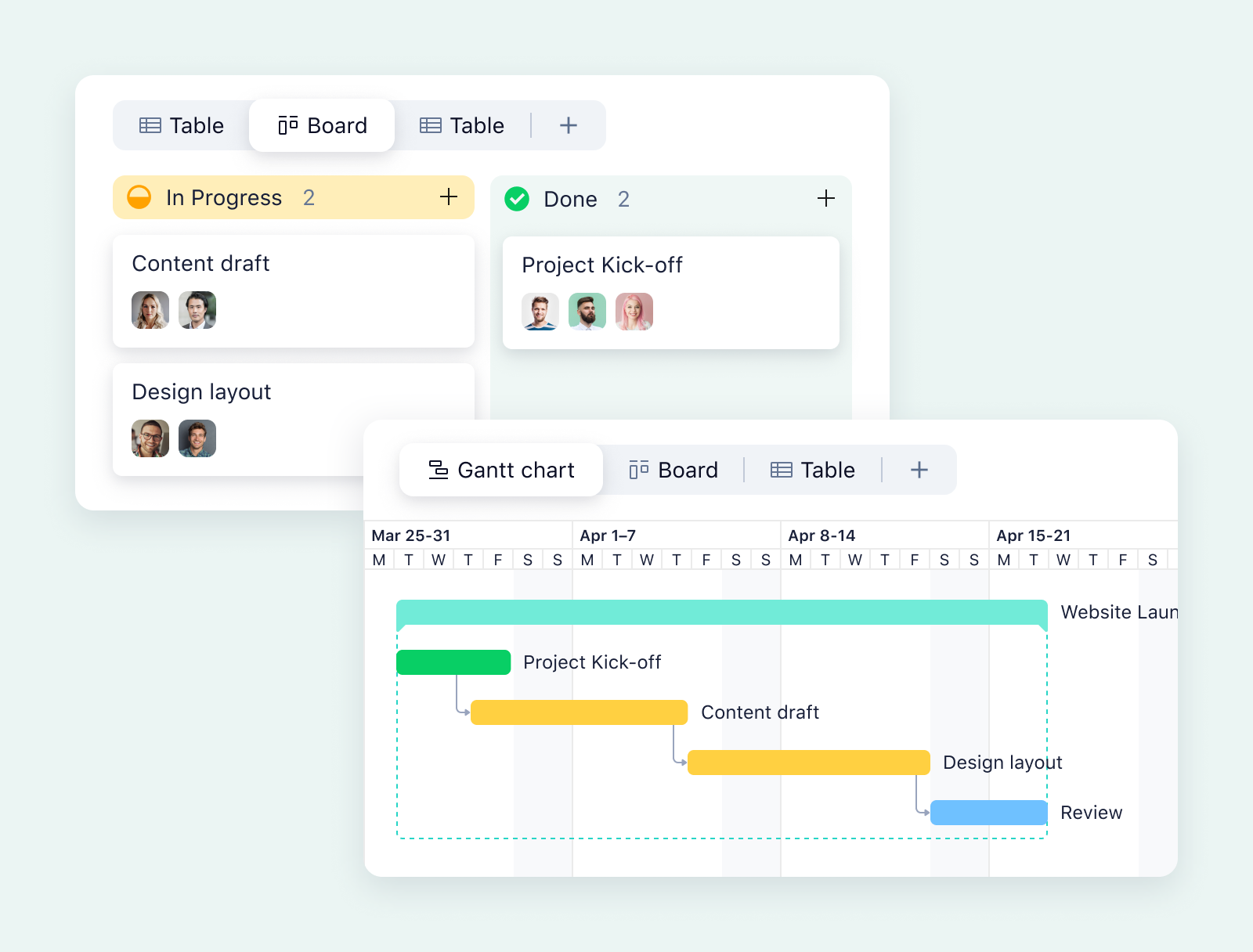
- Automatically generated Gantt charts unique to every project you track
- Real-time updates to your Gantt charts, based on the latest project data
- Every essential Gantt chart element, from milestones to dependencies, team colors, and more
- Complete integration with your project tools and task tracking, which makes your charts valuable for everyone on your team
Let's look in more detail at how to replace your Gantt chart templates with Wrike.
Integrate Gantt charts in your project dashboard
When you track your project tasks in Wrike, you can create a Gantt chart from that data automatically. There's no need to maintain a separate document — you simply add a Gantt chart to your project space, and Wrike updates it for you.
This feature transforms Gantt charts from a dry project management tool to a dynamic overview for your team. Instead of leaving the platform, opening your Gantt chart, and scanning for the information they need, your team members can open the Gantt chart tab at the top of their workspace and view the schedule in real time.
This method connects all the data on your project progress. When you update your Gantt chart, the dates in your Table view and task cards will change to match. When you add a new task to your project space, it will automatically appear on your Gantt chart. And when you need to find out about your tasks in more granular detail, you can drill down into the task history directly from the Gantt chart.
Visualize dependencies and milestones clearly
With Wrike's Gantt chart tools, you can add task dependencies and milestones to every chart you make.
Adding arrows to display task dependencies is as easy as a click and drag. Plus, once a dependency is programmed, the due dates for the subsequent tasks will automatically update if a previous task is delayed. This removes the laborious task of updating each individual taskbar, and keeps you alert to changes to your project timeline.
You can even reschedule tasks in bulk.
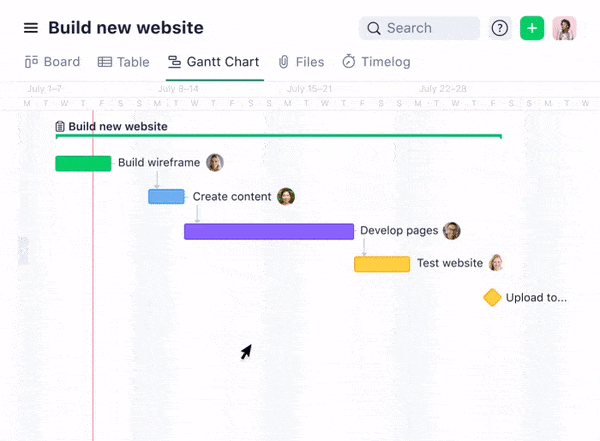
Milestones are just as simple. All you have to do is click on a task, open the menu, and select “Convert to milestone.” You get a clear overview of the most important upcoming tasks in your project, and you can set up your Wrike workspace to notify you if a milestone task is at risk.
Share and communicate effortlessly
Wrike's Gantt chart software makes it easy to share your project timeline with anyone who needs to see it. You can:
- Send an automated notification to team members when they're newly assigned to a task in the Gantt chart
- Generate a link to your Gantt chart and share it easily in an email or message
- Share it as a snapshot with external stakeholders
- Save an image of your Gantt chart to share as a status update, project plan, or even a PowerPoint presentation
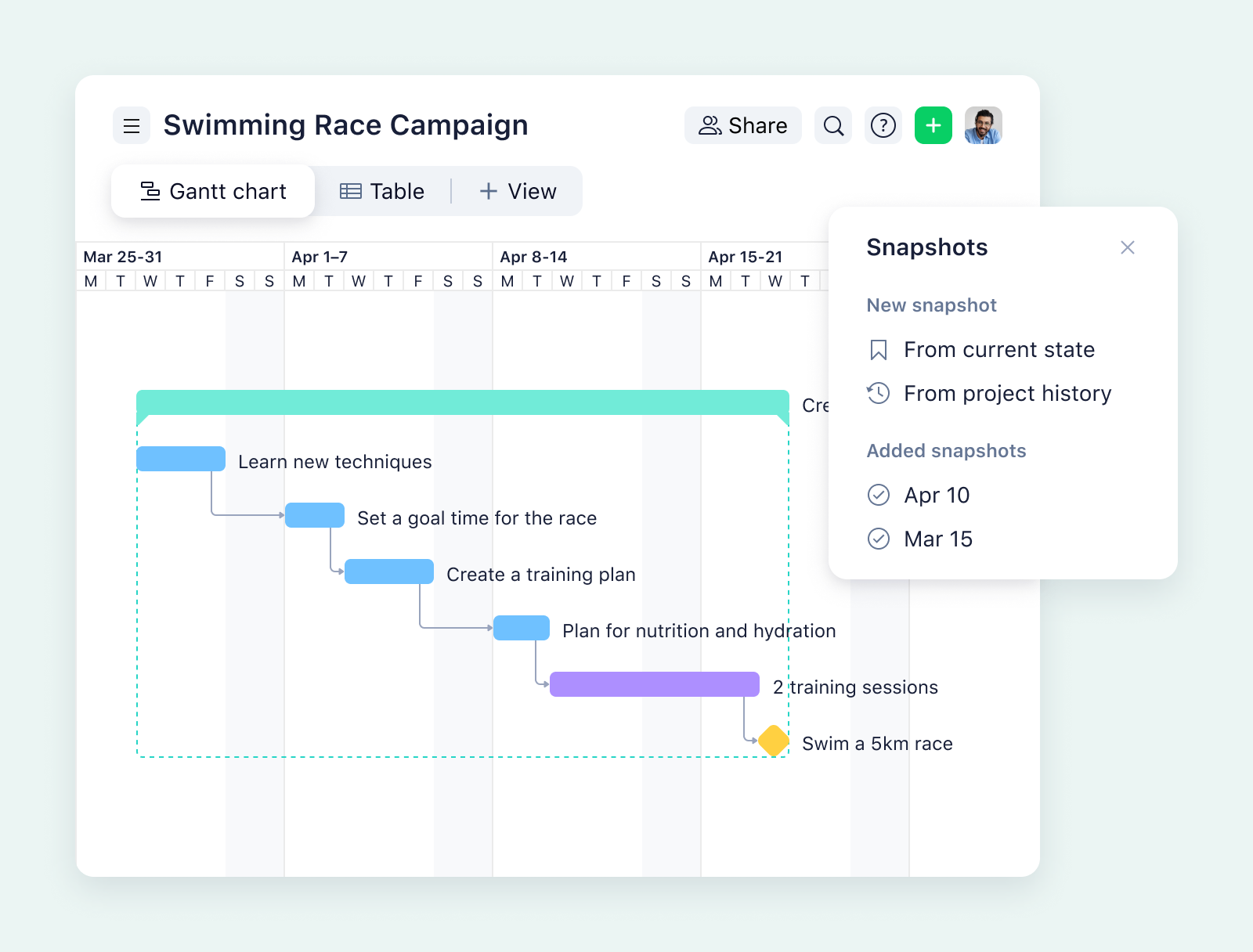
Import your data for a seamless start
I get it — one of the biggest hurdles to adding a new tool to your stack is transferring your existing data across. With Wrike, the transition to a better Gantt chart system can be smoother and faster than creating a template of your own.
Instead of manually copying your task data, you can import your start dates, task durations, dependencies, and assignments directly from Microsoft Excel or Project to Wrike. They'll be carried over into your workspace, and then you can add a Gantt chart to your dashboard and hit the ground running. 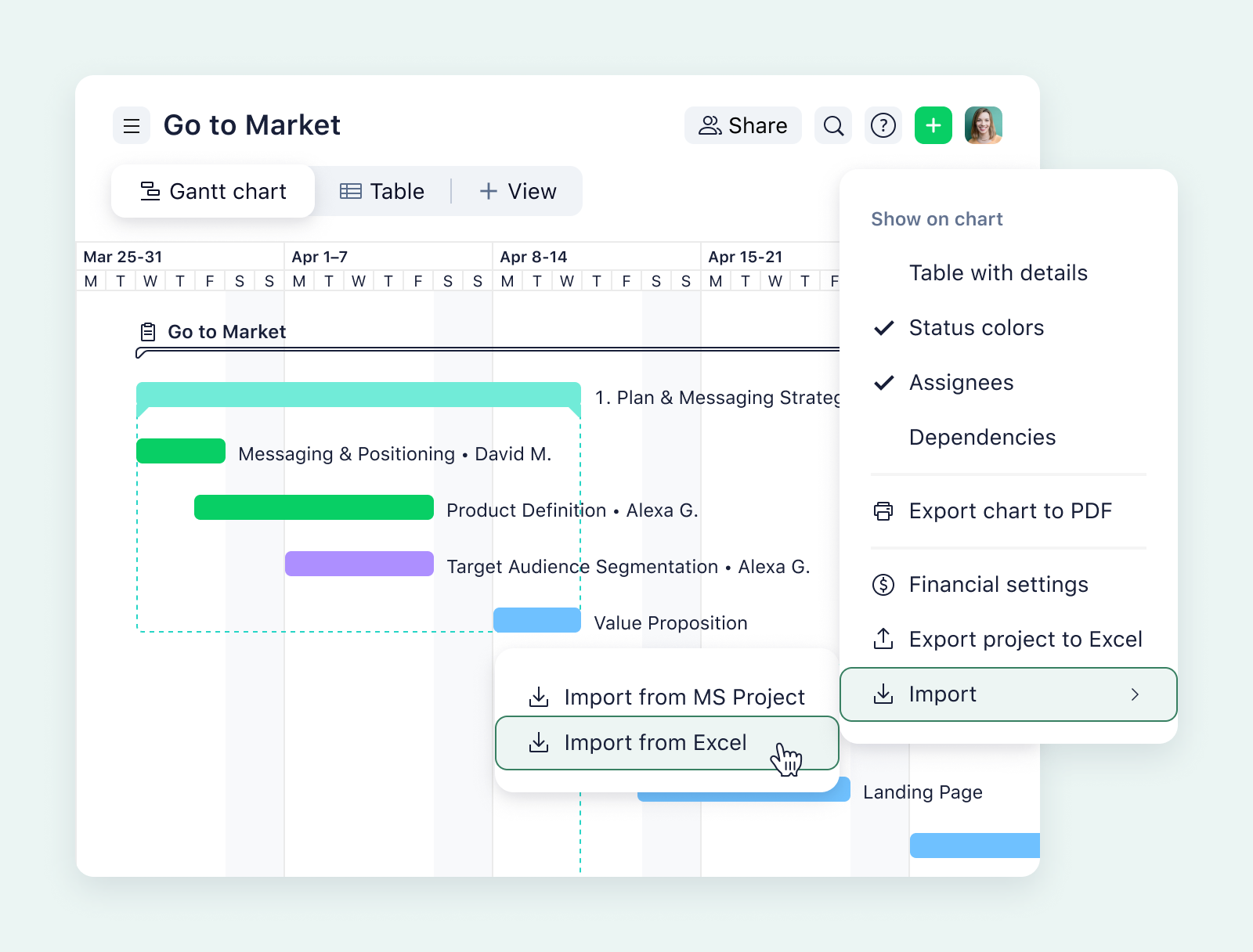
To get started even faster, you'll find Gantt charts as the backbone of all these Wrike project management templates:
- Complex Project With Phases template, for when you need to break your work down, track your performance, and continually review your progress
- Adaptive Project Management template, to take you from request management to project retrospective
- Product Manufacturing template, for juggling linear tasks from multiple subteams
- Event Planning template, to ensure success with a clear timeline
- Go-to-Market template, to empower your marketing teams and kick-start your product launch
For next-level Gantt charts, choose Wrike
Your projects depend on your scheduling, and the way you align your team can mean the difference between a successful delivery and a missed deadline. So many companies depend on Gantt charts to get them over the line, but if you're not taking advantage of the latest tools, you're settling for bar charts, not dynamic project planning.
When you want a Gantt chart fast, a template can do the trick. But when you need them regularly, Wrike offers some of the best Gantt charts on the market. Our software is robust and scalable, and includes everything you need to build a workspace that works for your team.
See how it works now: